蘋果筆記本怎麼安裝無線路由器?MacBook安裝無線路由器的方法
2019 / 09 / 05 | 3c大知識
MacBook是當下最流行電腦之一,時尚、美觀。不過對於大多數用慣了windows操作系統並且不熟悉網絡的朋友們來說,配置無線接入並不是一件容易的事情。蘋果筆記本怎麼安裝無線路由器?經過測試,TP-LINK全系列WLAN產品均能兼容MacBook使用。本文將結合TP-LINK無線路由器來介紹蘋果MacBook的無線連接設置過程。

蘋果筆記本怎麼安裝無線路由器?MacBook安裝無線路由器的方法(圖1)
說明:無線路由器相當於一台有線路由器加一個無線發射的小型“基站”,可以同時滿足有線電腦、無線的筆記本、平板電腦等終端同時接入共享寬帶上網。
一、 無線路由器的設置
TP-LINK無線路由器的設置相對比較簡單,在設置過程中,有兩個重要的參數需要記住:
SSID:無線基站的名稱,本例為“12345678”;
加密方式和密鑰:本例為“WPA2-PSK”加密,密鑰為“12345678”;
二、 蘋果MacBook的設置
STEP1:打開MacBook,選擇桌面菜單“Internet Connect”(Internet連接),進入網絡連接設置頁面。
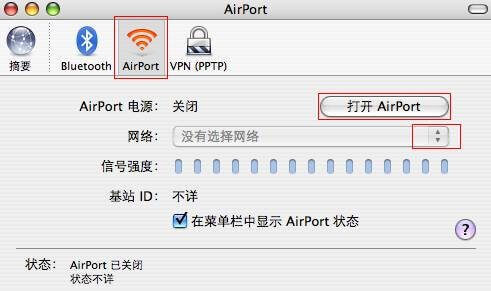
蘋果筆記本怎麼安裝無線路由器?MacBook安裝無線路由器的方法(圖2)
STEP2:選擇“AirPort”,進入WiFi設置頁面。點擊“打開AirPort”開啟無線開關,搜索無線信號,如下圖所示。
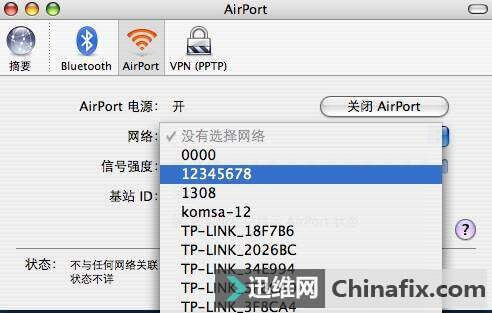
蘋果筆記本怎麼安裝無線路由器?MacBook安裝無線路由器的方法(圖3)
STEP3:選擇自己的SSID“12345678”,彈出無線密碼輸入框(若未加密,無線會直接連接成功)。
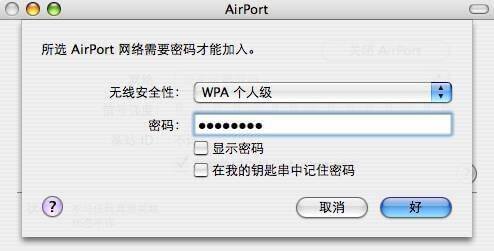
蘋果筆記本怎麼安裝無線路由器?MacBook安裝無線路由器的方法(圖4)
STEP4:“無線安全性”選擇“WPA個人級”(即WPA-PSK/WPA2-PSK),“密碼”框中輸入無線密鑰“12345678”,點擊“好”。當狀態顯示:已連接到“12345678”,無線連接成功。
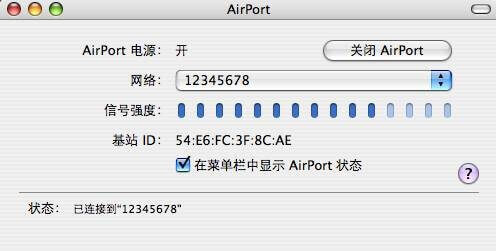
蘋果筆記本怎麼安裝無線路由器?MacBook安裝無線路由器的方法(圖5)
STEP5:設置MacBook無線網絡參數(這步是可選操作,一般MacBook默認採用DHCP自動獲取網絡參數。即上面的操作設置完成之後,MacBook已經連接到網絡)。
選擇桌面圖標“System Preferences”。在彈出的頁面中選擇“網絡”。彈出網絡連接設置頁面,如下圖所示,“位置”選擇“自動”,“顯示”選擇“AirPort”,選擇“TCP/IP”,即可設置無線網絡參數(推薦使用DHCP)。
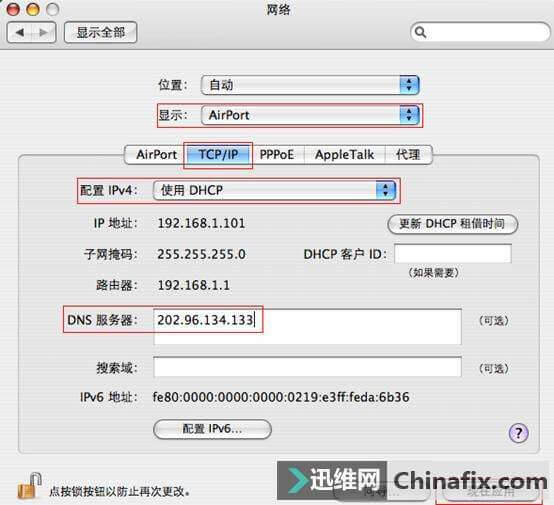
蘋果筆記本怎麼安裝無線路由器?MacBook安裝無線路由器的方法(圖6)
注意:
1. DNS服務器必須手動填寫,請正確填寫當地的DNS服務器IP,如不清楚可以諮詢當地ISP;
2. 如果要設置靜態IP,可以將“配置IPV4”選擇為“手動”,即可設置“IP地址”、“子網掩碼”、“路由器”以及“DNS服務器”。
STEP6:獲取到正確的網絡參數之後,MacBook即可正常連接到網絡。
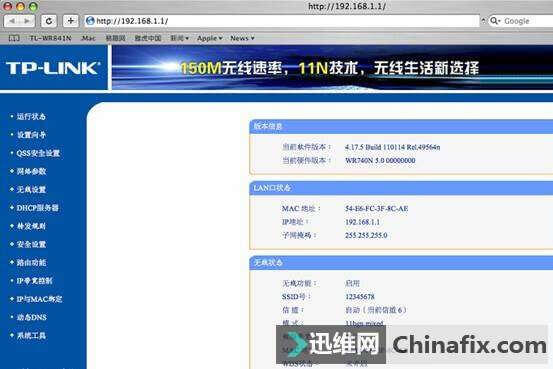
蘋果筆記本怎麼安裝無線路由器?MacBook安裝無線路由器的方法(圖7)

蘋果筆記本怎麼安裝無線路由器?MacBook安裝無線路由器的方法(圖1)
說明:無線路由器相當於一台有線路由器加一個無線發射的小型“基站”,可以同時滿足有線電腦、無線的筆記本、平板電腦等終端同時接入共享寬帶上網。
一、 無線路由器的設置
TP-LINK無線路由器的設置相對比較簡單,在設置過程中,有兩個重要的參數需要記住:
SSID:無線基站的名稱,本例為“12345678”;
加密方式和密鑰:本例為“WPA2-PSK”加密,密鑰為“12345678”;
二、 蘋果MacBook的設置
STEP1:打開MacBook,選擇桌面菜單“Internet Connect”(Internet連接),進入網絡連接設置頁面。
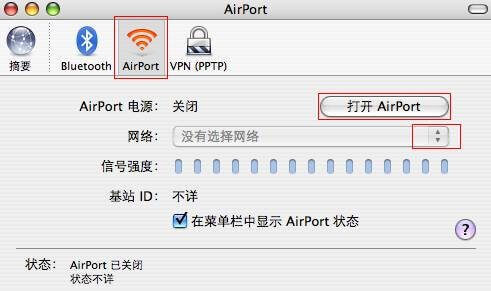
蘋果筆記本怎麼安裝無線路由器?MacBook安裝無線路由器的方法(圖2)
STEP2:選擇“AirPort”,進入WiFi設置頁面。點擊“打開AirPort”開啟無線開關,搜索無線信號,如下圖所示。
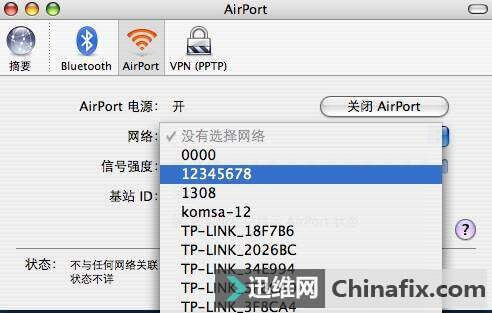
蘋果筆記本怎麼安裝無線路由器?MacBook安裝無線路由器的方法(圖3)
STEP3:選擇自己的SSID“12345678”,彈出無線密碼輸入框(若未加密,無線會直接連接成功)。
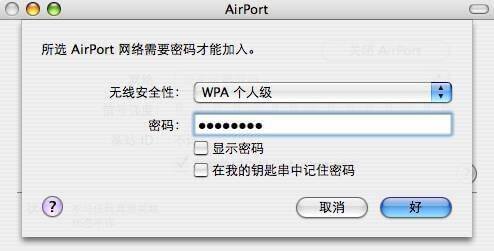
蘋果筆記本怎麼安裝無線路由器?MacBook安裝無線路由器的方法(圖4)
STEP4:“無線安全性”選擇“WPA個人級”(即WPA-PSK/WPA2-PSK),“密碼”框中輸入無線密鑰“12345678”,點擊“好”。當狀態顯示:已連接到“12345678”,無線連接成功。
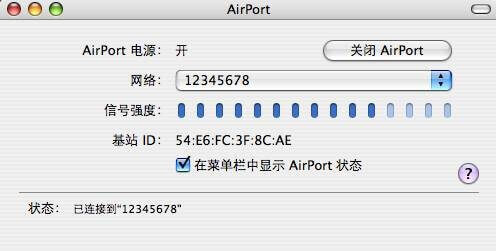
蘋果筆記本怎麼安裝無線路由器?MacBook安裝無線路由器的方法(圖5)
STEP5:設置MacBook無線網絡參數(這步是可選操作,一般MacBook默認採用DHCP自動獲取網絡參數。即上面的操作設置完成之後,MacBook已經連接到網絡)。
選擇桌面圖標“System Preferences”。在彈出的頁面中選擇“網絡”。彈出網絡連接設置頁面,如下圖所示,“位置”選擇“自動”,“顯示”選擇“AirPort”,選擇“TCP/IP”,即可設置無線網絡參數(推薦使用DHCP)。
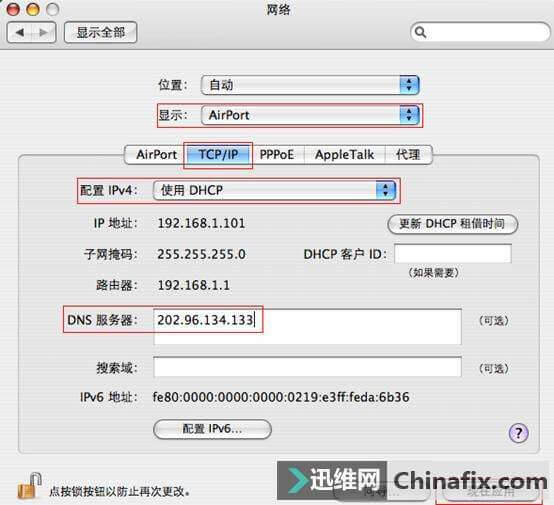
蘋果筆記本怎麼安裝無線路由器?MacBook安裝無線路由器的方法(圖6)
注意:
1. DNS服務器必須手動填寫,請正確填寫當地的DNS服務器IP,如不清楚可以諮詢當地ISP;
2. 如果要設置靜態IP,可以將“配置IPV4”選擇為“手動”,即可設置“IP地址”、“子網掩碼”、“路由器”以及“DNS服務器”。
STEP6:獲取到正確的網絡參數之後,MacBook即可正常連接到網絡。
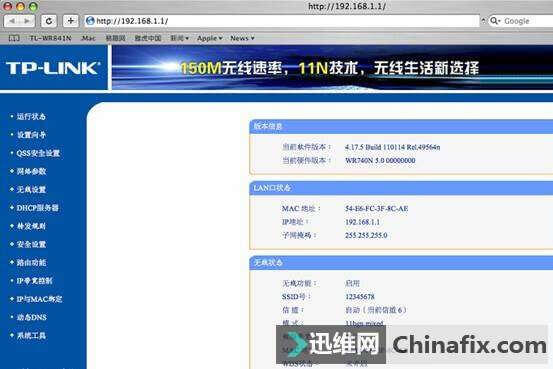
蘋果筆記本怎麼安裝無線路由器?MacBook安裝無線路由器的方法(圖7)