麥克風沒聲音怎麼辦? 用這5招找到電腦麥克風沒聲音的原因!
2024 / 04 / 24 | 電腦維修/筆電維修

為什麼電腦明明沒問題但麥克風沒聲音?即使換了新的麥克風,還是一直出現麥克風沒聲音的狀況、又或是在準備線上會議時突然發現電腦偵測不到耳機麥克風,遇到這些情況時究竟該怎麼做才能解決呢?
其實,遇到電腦麥克風沒聲音時不一定是電腦或是麥克風壞掉,甚至只需要簡單幾個操作就能修復麥克風沒聲音的狀況!如果你正在處於電腦麥克風沒聲音的狀態,不必擔心,黑盒子整理了5個關於麥克風沒聲音的常見原因,並透過這篇文章告訴你,遇到這種情況時只需要簡單5招就能快速修復電腦麥克風沒聲音的窘境!
電腦偵測不到耳機麥克風?5個常見原因

如果已經確認麥克風順利接上電腦,但發生麥克風沒聲音的常見原因通常有以下5種可能性:
麥克風沒聲音原因1: 規格與連接阜不相容
電腦上的插孔接頭一般來說分為兩種,雖然說從外觀上來看都是圓孔狀,但其實其中一個是麥克風插孔,另外一個是耳機插孔,如果將麥克風插入以後始終沒有聲音,或是電腦偵測不到麥克風,那麼有可能是麥克風並沒有插在對的麥克風設備插孔上。麥克風沒聲音原因2: 權限未啟用
有些人麥克風沒聲音的情況發生在Windows更新以後,那有可能是由於Google meet、Teams或是Zoom等等的應用程式權限設定被重置了,導致麥克風沒有被正確存取,需要重新手動進行設定。麥克風沒聲音原因3: 音訊驅動程式版本過舊
另一個常見電腦麥克風沒聲音的情況發生在更換新的麥克風以後,這種情況有可能是由於麥克風所需要的驅動程式版本較新,而電腦安裝的音訊驅動程式版本太舊,以至於無法以舊版的音訊驅動程式來啟動需要較新版本驅動程式的新麥克風。麥克風沒聲音原因4: 麥克風本身故障
在確認音訊設定中麥克風有被正常偵測的狀態下,但麥克風卻依舊沒聲音,或是斷斷續續時不時出現爆裂聲,那麼這時候麥克風沒聲音的主因可能是由於麥克風本身的硬體有所故障。麥克風沒聲音原因5: 輸入裝置選擇錯誤
還有一種情況是多數麥克風沒聲音的原因,是在電腦有超過一個以上的輸出裝置,像是電腦本身的內建麥克風,或是同時插入了另外一個耳機帶有麥克風的組合式耳機,這時候獨立麥克風可能就沒有正確在音效設置當中被選為主要的輸入裝置,導致麥克風沒聲音。5招排除電腦麥克風沒聲音的問題
了解麥克風沒聲音的常見5個原因,接著只要針對可能狀況透過以下5招解決麥克風沒聲音的方法就能簡單排除問題!麥克風沒聲音解決方法1: 檢查麥克風的規格與插孔

首先針對「規格與連接阜不相容」的麥克風沒聲音狀況,這時候先將插入電腦的麥克風插孔拔出,確認麥克風是4Pin (三條金屬黑線) 還是3Pin (兩條金屬黑線),通常4Pin的接頭可以插在電腦上的任意插孔,但如果是3Pin的接頭,那麼你的麥克風屬於只支援耳機功能的裝置,需要在電腦的圓形插孔中,找到有「耳機圖示」的插孔插入,才能正確啟用麥克風。
麥克風沒聲音解決方法2: 確認存取權限
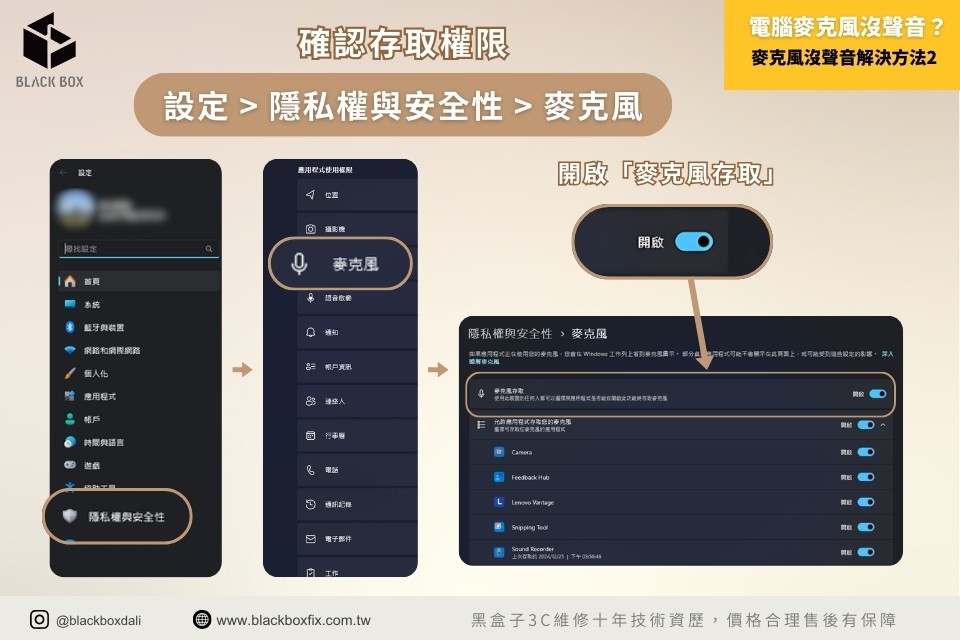
針對應用程式原因導致麥克風沒聲音的情況,這時需要授予應用程式使用麥克風的權限,可以根據以下步驟來進行:
- 按一下開始,並開啟Windows設定應用程式
- 在「設定」應用程式當中,選擇「隱私權與安全性」
- 選擇想要使用麥克風的應用程式,將設定從「Off」調整成「On」
- 重新啟動應用程式,確認麥克風沒聲音狀態是否排除
麥克風沒聲音解決方法3: 更新驅動程式
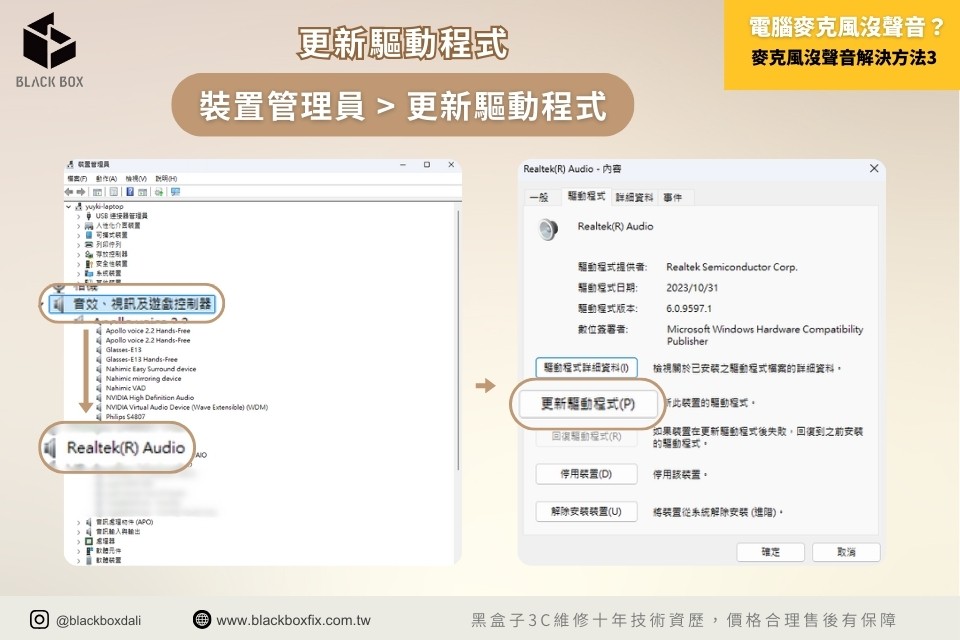
當電腦麥克風沒聲音的情況屬於音訊驅動程式版本過舊時,則需要進行音訊驅動程式的更新,這時候可以透過以下3個步驟來排除麥克風沒聲音的狀況:
- 確認電腦品牌與型號
- 前往對應品牌官網並下載對應型號驅動程式
- 在裝置管理員中選取「音效、視訊及遊戲控制器」,右鍵進行「更新驅動程式」
麥克風沒聲音解決方法4: 使用音效疑難排解
如果是麥克風本身硬體故障,除了可以將麥克風插入另外一台電腦測試以外,還可以透過Windows音效疑難排解功能來解決:- 開啟控制台
- 選擇「硬體和音效」
- 點選「疑難排解音訊錄製」
- 若系統結果顯示無法解決,則表示麥克風本身可能已經損壞
麥克風沒聲音解決方法5: 進行音效設定
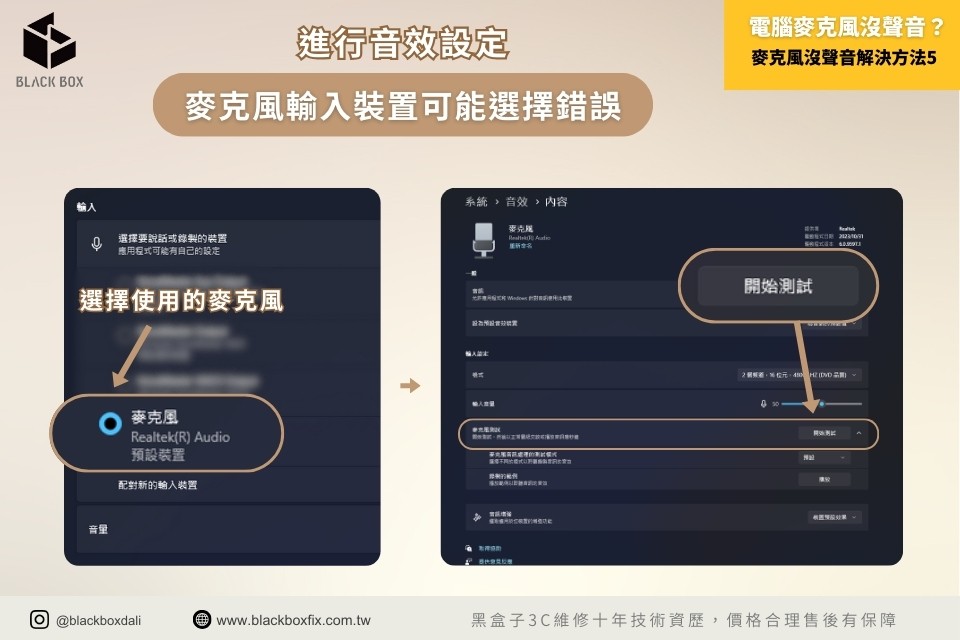
最後一個情況是麥克風輸入裝置選擇錯誤的情況,這時候可以透過以下步驟來進行設定,解決麥克風沒聲音的狀況:
- 選擇右下角喇叭圖示
- 右鍵開啟音效設定
- 輸入裝置下拉選單中選擇麥克風
- 進行麥克風測試
|
麥克風沒聲音常見原因與解決方法 |
|
|
原因 |
解決方法 |
|
規格與連接阜不相容 |
確認麥克風是3Pin還是4Pin接頭,若是3Pin則需要插在有麥克風圖示的插孔 |
|
權限未啟用 |
調整應用程式麥克風存取權限 |
|
音訊驅動程式版本過舊 |
前往電腦品牌官網下載最新驅動程式 |
|
麥克風本身故障 |
將麥克風插入另外一台電腦測試,或使用Windows內建疑難排解系統進行檢查 |
|
輸入裝置選擇錯誤 |
在音效設定中下拉選單調整輸入裝置 |
|
其他原因 |
歡迎聯繫黑盒子筆電維修專家 |
麥克風沒聲音常見2種情境
1.對方聽不到我的聲音
進行視訊會議或語音通話時,即使你講得再清楚,對方始終無法聽見你說話,這種狀況通常會讓人誤以為是網路問題,但其實常見原因是麥克風沒聲音或電腦偵測不到耳機麥克風。這類問題多半是輸入端設備出了狀況,像是內建麥克風模組故障、耳機插頭接觸不良、或是外接USB麥克風供電不足等等。
2.我聽不到對方的聲音
在開會或聊天時,畫面正常、訊號穩定,但你這邊就是完全聽不到對方講話,耳機沒有任何聲音輸出;這時候不一定是對方沒開麥,而是你這邊出現了「電腦麥克風沒聲音」或「耳機輸出異常」的狀況。通常和音訊輸出設備有關,像是耳機本身壞掉、耳機插孔損壞、或是藍芽耳機未正確連線等,都會造成你無法聽到聲音。
避免電腦麥克風沒聲音的進階實用技巧
1.確認是否被其他程式佔用音訊資源
常用的通訊軟體例如:Zoom、Teams、Goole Meet或是Discord等等,即使已經將畫面關閉,背景仍會占用音訊頻道,導致電腦偵測不到耳機麥克風,可以進入設定中確認:
- 開啟「工作管理員」→ 點選「效能」→「資源監視器」。
- 在「資源監視器」中,切換到「CPU」或「網路」頁籤,觀察是否有錄音或會議相關程式在背景運作。
- 也可以開啟「設定」→「隱私權與安全性」→「麥克風」,查看有哪些App正在使用麥克風,立即關閉或解除其麥克風權限。
2.禁用內建的自動降噪
Windows自帶的自動降噪與增益控制,有時會「過度處理」聲音,這個功能可能會影響系統對於聲音的判斷錯誤,造成聲音太小或可能把你的人聲直接靜音:
- 在右下角「音量圖示」上點右鍵,選擇「音效設定」。
- 開啟「更多聲音設定」,切換到「錄製」分頁。
- 選擇你的麥克風 ,開啟「麥克風內容」。
- 逐一確認及取消「噪音抑制」、「回音消除」等功能。
3.定期檢查與更新驅動
要確保麥克風正常工作,定期檢查並更新驅動程式是非常關鍵的一步,為了更新驅動程式,首先打開「裝置管理員」,在「音效、視訊和遊戲控制器」中找到麥克風裝置,點選「更新驅動程式」,系統會自動搜尋可用的驅動更新。
電腦偵測不到麥克風嗎? 交給黑盒子來幫你快速解決!
根據以上的情況,黑盒子整理了麥克風常見的原因與解決方法對應表格,只要依據不同的麥克風沒聲音原因找到對應的解決方法,相信很快就能解決麥克風沒聲音的窘境! 如果透過這些方法都還是沒有辦法解決的話,那麼不排除電腦可能有其他層面的故障,這時候這時候推薦交由黑盒子3C維修來幫您解決!黑盒子在全台北中南皆設有門市,價格透明且專業快速的維修服務能幫您快速解決電腦麥克風沒聲音的問題,此外黑盒子還會提供維修後一個月保固,不僅安心又有保障!