電腦wifi不見、筆電wifi不見了!電腦與筆電wifi圖示不見,我該怎麼辦?

許多用戶使用windows10家用版的系統,然而打開電腦後竟然發現電腦WiFi不見、筆電WiFi不見了!連網際網路的選項裡都沒看見wifi無線網路的項目,飛航模式的選項也消失了!也因為筆電WiFi圖示不見的情況,造成電腦無法順利連線到WiFi,網路一直呈現斷線狀態。
到底為何ASUS筆電WiFi不見?為何有些筆電偵測不到WiFi?電腦WiFi不見、筆電WiFi不見需要幫忙?請立即聯繫:04-23013177或加入LINE:@blackboxmk
電腦WiFi不見、筆電WiFi圖示不見找不到WiFi..
筆電WiFi圖示不見、電腦WiFi不見,我該如何自救?

許多網民在論壇網站求救筆電WiFi圖示不見,突然不能上網。讓我們來看看以下的檢測方式,以及簡易自行維修步驟,只要跟著步驟一步一步執行,就能輕鬆解決筆電WiFi不見(筆電網路不見、筆電無線網路不見)的困擾!
重新啟動電源
筆電經重新關機與開機的過程中,能夠修復與恢復正確的原有設定,因此遇到筆電WiFi圖示不見時,可以先嘗試重新啟動電源,開機後再次確認筆電的狀態是否出現WiFi功能的選項。
疑難排解檢測
透過網路疑難排解員來檢測目前網路的狀況,讓筆電系統自動偵測問題所在,若成功偵測到問題,可以根據介面的步驟進行修復,或是至系統自帶的Windows Defender的安全中心進行疑難排解檢測。
安裝無線網卡驅動
有些用戶是因為沒有安裝無線網絡卡驅動,或是過久未更新,才會造成看不到筆電wifi圖示,進而導致WiFi設定無法呈現最新版本的連線裝置。以下整理出操作步驟:
- 在windows10系統下點選滑鼠的右鍵
- 依序開啟計算機、屬性、裝置管理器、網路介面卡的選項,請注意每台筆電的系統設定都不相同,要以前往網路介面卡為重點。
- 檢測不顯示型號的網絡卡驅動,這代表舊版的無線網卡驅動,請選擇解除安裝。
- 重新掃描檢測有無出現不對的型號,若檢測出來有錯誤型號一樣選擇解除。
- 若完成後出現未識別的裝置,而且裡面含有網路介面卡,表示電腦自身修復完成。
- 安裝驅動人生網卡版,實現安裝軟體的同時檢測網絡卡驅動,可以解決筆電wifi圖示不見無法上網的情況,若這步驟仍無法解決,就會建議重灌網絡卡驅動
安裝驅動的方法依照每台筆電的都不太相同,可以至筆電品牌的官方網站尋找驅動程式進行手動安裝,只要輸入筆電型號就能找到對應的驅動程式。
另外,無須擔憂沒有網路下載的問題,可以透過有線網路的方式連線,或至別台電腦下載完成後利用隨身碟傳輸過去,大多用戶利用官方的驅動程式進行修復功能,都能成功解決筆電WiFi圖示不見網路斷線的問題。
檢測適配器設置
適配器設置大多與驅動有關,由於屬於驅動程式的部分問題,可以透過裝置管理員進行設定。
建議自動安裝驅動,並在網路介面卡進行掃描硬體變更,若系統呈現驚嘆號,可以先移除驅動後再重新掃描硬體。
進行網路重設
若上述方法都無法成功解決筆電WiFi圖示的問題,就需要進行網路重設,重設後需將筆電關機靜置五分鐘再重啟,讓筆電進行修復。
為什麼筆電WiFi不見、筆電找不到WiFi?

正確使用電腦時會在桌面看到網絡連接的圖標,那就是筆電WiFi圖示,在突然斷網的時候,一般處理方式會打開網絡和共享中心,並更改適配器設置好再次啟用網路功能,也可以自行點選重新撥號上網,但是最近許多網民提出這些方法已經不適用了!
針對win10系統的電腦用戶反饋表示,電腦右下角的網絡連接圖標竟然消失,以下將說明為何windows 10右下角WiFi圖示不見(windows WiFi不見)?以及win10網路介面卡消失的可能原因。
● 無線網絡卡設定錯誤
如果是使用win10系統的用戶發現介面的右下角WiFi圖示不見,可以在網路設定連線WiFi功能,並進行連線網路,圖示就會自動出現了。
電腦右下角WiFi示之所以會不見,可能是因為網路設定連線WiFi沒有連線成功,不當的系統設定都會造成無線網絡卡被禁用,可能誤觸無線網絡卡的開關設定。
● 顯示設定錯誤
通常顯示設定錯誤並不會影響連線功能,頂多筆電ㄒ圖示不見而已,如果你的筆電是這類型的情境,其實只需調整內部系統的設定即可,通常只要重啟explorer程序,將顯示設定的字型恢復到100%。
有些顯示錯誤設定成115%過高數據,這會導致筆電WiFi圖示不見,因為字型過大會讓最後一個圖示消失看不見。
● 無線網絡卡驅動錯誤
無線網絡卡驅動錯誤會造成筆電右下角網路圖示不見了,可能是因為設定成禁用網絡卡驅動,可以在裝置管理器中尋找網路介面卡,或查看網絡卡等相關連線裝置有無禁用。
若有禁用,請重新設定啟動,但如果並非裝置設定的疑慮,就會建議直接重灌網絡卡驅動,但如果系統跟設定都沒有任何問題,就建議替換無線網絡卡作為測試。
● 認證問題或密碼不匹配
大部分用戶遇到筆電WiFi圖示不見通常都是初次使用剛全新購買的筆電,因為筆電再進行首次連接無線網路時,會被電腦系統要求輸入PIN碼。
若電腦系統仍持續出現認證問題或密碼不匹配,會建議再三確認無線路由器的密碼,同時檢查密碼的大小寫,並檢查網路的無線訊號強度。
● 受到其他網路干擾
筆電周遭擺放手機、耳機、電視、電話等電子產品都會造成wifi信號被干擾,尤其是2.4G的wifi信號,進而導致筆電WiFi圖示不見無法上網
另外,許多用戶購買路由器後就隨意擺放家中的角落裡,建議將路由器擺放至空曠處,有利於WiFi的信號連線。
筆電WiFi不見、無法連上WiFi,需要送修嗎?

上述方法若都已經實際操作一輪,但仍無法改善筆電WiFi圖示不見造成的網路斷線,就算只是單純的筆電WiFi不見,但不影響網路連線功能,也會建議儘速處理!
因為後者的情況容易在日常使用期間就斷線了,筆電WiFi圖示不見就如同未爆炸彈,不知何時會影響日後使用的連線,為避免造成日後檔案尚未儲存的嚴重損失,建議盡速送至專業的維修中心進行維修。
筆電WiFi圖示不見需要幫忙?請立即聯繫:04-23013177或加入LINE:@blackboxmk
筆電WiFi不見,是筆電還是win10的問題?
大多筆記本電腦的用戶是使用win10系統,因此許多網民都好奇筆電沒有WiFi選項莫非是win10系統在搞怪?
由於筆電WiFi不見並非由單一問題所導致,而且每台筆電所使用的系統與型號也不同,因此不能絕對的評判是筆電或win10的問題喔!
| 系統分類 | 筆電wifi不見的解決方案 |
| Mac筆電 | 如果使用Mac筆電的用戶無法找到任何的無線網路訊號,並且是使用內置無線適網卡的方式連線,請確認Mac的wifi功能是否已啟用,並確認無線網卡的最新版本驅動程式有安裝成功。 若已下載可以再重新安裝更新無線網卡的驅動程式,以及檢查無線網卡已啟用,開啟wifi並關閉機場Airport的選項。 |
| Windows 7/8/10 | 使用Win7/8/10的用戶如果沒看到筆電WiFi圖示,而且沒有可使用的連線訊息,代表無線功能被停用或被其他系統設定給阻止,可點擊疑難排解問題處理,上文提供的方法都適用操作。 |
| Windows XP | Windows XP與其他Win系列的系統有稍許不同的解決方法,如果看到Windows無法設定無線連線,可能是因為Windows設定程式被停用了,或是筆電正使用其他的無線工具進行連接無線。 |
| 適用所有系統 | 筆電wifi圖示不見無法上網,可以檢查無線路由器或數據機的WiFi LED指示燈的狀態,請確認筆電設備都是在路由器或數據機的WiFi範圍內喔~ |
筆電WiFi圖示不見常見4個問題
Q1、我怎麼知道Wi-Fi被關閉了?
當你發現筆電WiFi圖示不見,先檢查Wi-Fi是否被手動關閉,請這樣操作:
- 按下組合鍵「Windows+A」,開啟「快速設定」。
- 檢查是否有「Wi-Fi」按鈕,以及是否為灰色,灰色表示Wi-Fi已關閉,點一下讓它變藍色即開啟。
- 若找不到Wi-Fi選項,請進入「設定」→「網路與網際網路」→「Wi-Fi」看是否可手動開啟。
Q2、筆電Wi-Fi圖示不見與病毒有關嗎?
雖然不是最主要原因,但筆電WiFi不見有時與系統被惡意軟體或病毒破壞有關,檢查方式如下:
- 開啟「Windows安全性」→「病毒與威脅防護」進行快速掃描,或選擇「完整掃描」檢查潛在威脅。
- 接著按「Windows+X」鍵→「裝置管理員」,展開「網路介面卡」。
如果看到無線網卡前有黃色驚嘆號,表示驅動異常,可按右鍵選「解除安裝」,再重開機讓系統自動安裝;或者前往筆電品牌官網下載最新Wi-Fi驅動程式。
Q3、我的筆電沒有網路接孔怎麼辦?
目前很多超薄型筆電為了節省空間與重量,會取消傳統的有線網路接孔(RJ-45),這種設計在使用網路上確實會帶來一些限制,若你需要穩定的網路連線,但筆電本身沒有網路孔,可以考慮使用USB轉接器,也就是常見的「USB轉RJ45網路卡」。這類轉接器只需要插在筆電的USB插槽上,一端接上網路線,系統通常會自動辨識,不需額外安裝驅動就能順利上網。
Q4、筆電WiFi不見是什麼地方壞掉?
當你發現筆電WiFi不見,而且嘗試重新啟動、更新驅動程式都無效時,很可能是硬體出現故障。以下是幾個常見損壞部位:
- 無線網卡(Wi-Fi模組)
- 主機板上的Wi-Fi模組插槽
- Wi-Fi天線
- 主機板電路
- BIOS設定異常或晶片故障
建議儘早前往專業維修中心進行檢測,由專業技術人員拆機檢查,能更準確判斷是哪個零件損壞,避免自行拆機造成更大損傷。
筆電WiFi圖示不見送修流程
1.線上預約
只需要透過黑盒子官網或LINE客服@blackboxmk進行線上預約,即可獲得維修詳細說明;我們也提供了免費到府收件服務,簡單、方便、免出門,特別適合忙碌的上班族或學生。
2.初步檢查
機器送達後,維修工程師會使用專業儀器進行快速檢測,針對以下項目逐一檢查:無線網卡是否損壞、天線是否脫落、主機板網路模組、BIOS與系統設定等等。在過程中不會主動刪除筆電資料,同時有24小時監視器把控全部流程,保護隱私安全。
3.費用報價
完成檢測後,黑盒子維修工程師會針對故障原因與修復方式進行詳細說明,同時提供費用報價,你可以根據維修內容決定是否進行後續處理。
4.更換零件
若需要更換相關零件,黑盒子採用來自於設備製造商授權的原廠零件,皆可在全球連線系統查詢證明;若是使用副廠零件,皆經過維修工程師的專業嚴格認證,確保品質穩定、使用壽命更長。
5.取件通知
維修完成後,我們會立即通知你取件時間,取件時會一一核對筆電維修狀況,確認所有的功能都已恢復正常運作,讓你能夠安心使用。
ASUS筆電WiFi不見、他牌電腦WiFi不見找黑盒子
本篇文章提供詳細與實用的解決筆電WiFi圖示不見、筆電WiFi無法開啟的方法,不論是ASUS或Mac等其他品牌,或是使用Windows 7/8/10/XP,都可以透過上文提供的步驟進行排解問題。
但如果實際操作過後仍無法解決筆電WiFi不見、電腦沒WiFi的問題,就會建議尋找專業的維修中心進行檢修喔!
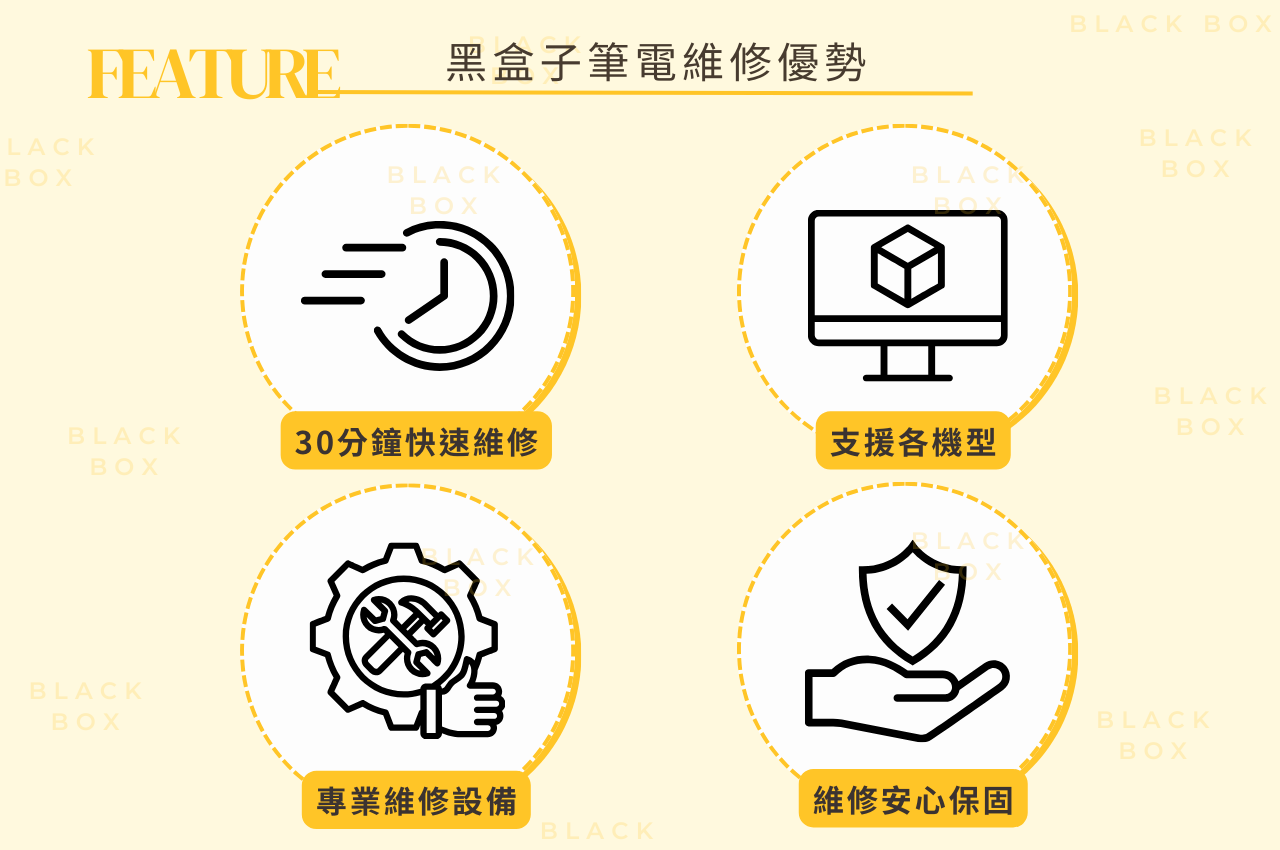
黑盒子筆電維修中心提供超迅速的維修速度、專業的儀器與技術、經驗豐富的維修工程師,能夠馬上修復筆電WiFi不見的困擾,讓你輕鬆恢復筆電WiFi圖示與快速的網路連線,趕緊線上官網預約筆電維修,將有專人客服為你諮詢維修服務。
遇上筆電WiFi不見的問題了嗎?點擊:04-23013177