怎麼製作iPhone帶殼截圖_iPhone帶殼截圖製作方法
2019 / 09 / 05 | iPhone維修
怎麼製作iPhone帶殼截圖_iPhone帶殼截圖製作方法看到網上那些帶著外殼的iPhone截圖你是不是很羨慕呢?其實要製作這種截圖非常簡單,你可以使用一個名叫Workflow的軟件,並利用其中的Overlay Image動作,下面小編就為大家詳細介紹一下。
先簡單來看下【Overlay Image】:
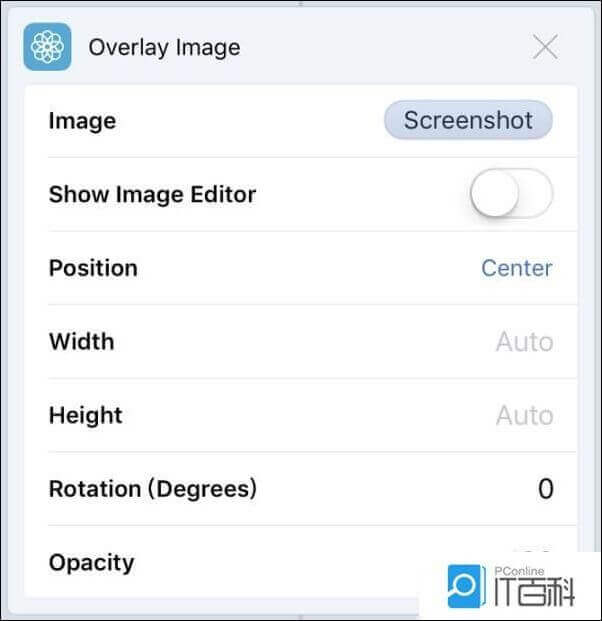
它需要兩個量,一個是Input,一個是動作裡面的Image,如下圖。它會把Input作為背景圖片,然後把Image的圖片覆蓋上去。
其他變量:
Position 是覆蓋圖片的默認位置;
Width 和Height 是覆蓋圖片的大小,不填寫,表示默認不變;
Rotation 表示旋轉角度,你可以用它來完成橫屏的帶殼截圖;
Opacity 表示透明度。
至於如何用這個動作做帶殼截圖,其實最麻煩的在於素材製作。這步大家不要擔心,我已經製作好了iPhone4S-iphone7Plus的外殼圖片
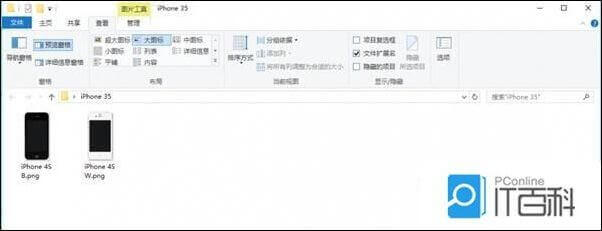
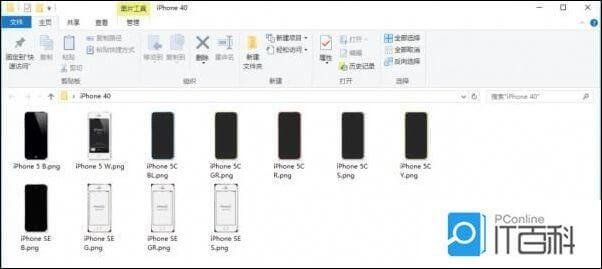
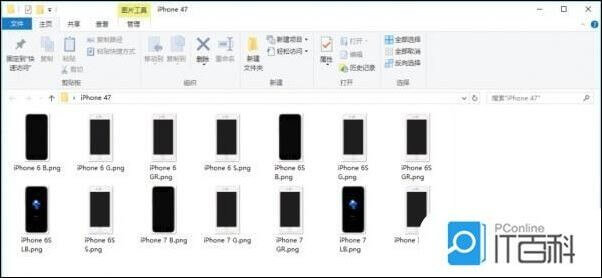
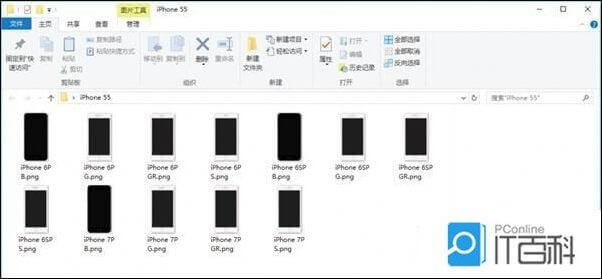
大家直接下載上傳到自己的iCloud Drive中Workflow的根目錄就可以了,文件路徑如下圖所示:
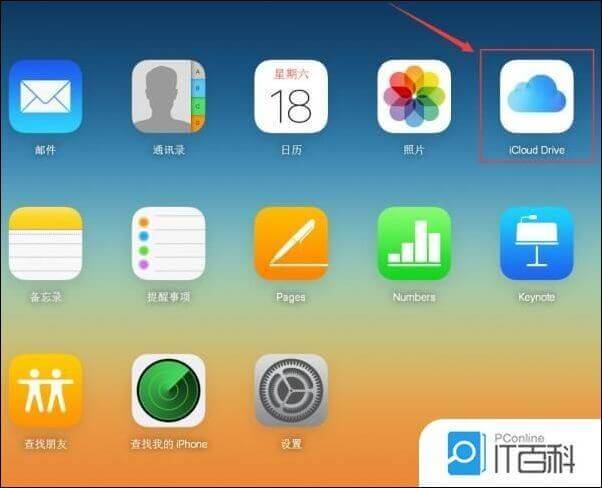
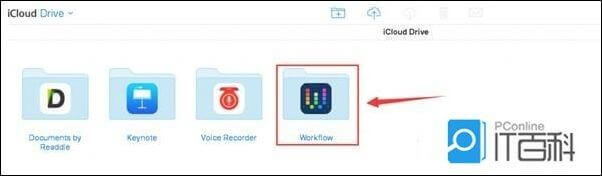
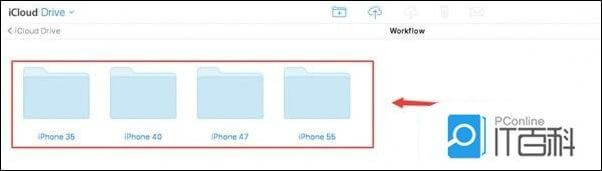
先簡單來看下【Overlay Image】:
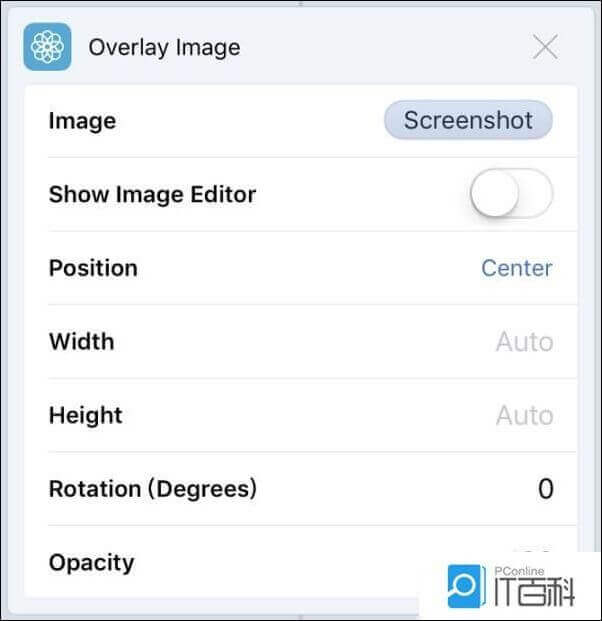
它需要兩個量,一個是Input,一個是動作裡面的Image,如下圖。它會把Input作為背景圖片,然後把Image的圖片覆蓋上去。
其他變量:
Position 是覆蓋圖片的默認位置;
Width 和Height 是覆蓋圖片的大小,不填寫,表示默認不變;
Rotation 表示旋轉角度,你可以用它來完成橫屏的帶殼截圖;
Opacity 表示透明度。
至於如何用這個動作做帶殼截圖,其實最麻煩的在於素材製作。這步大家不要擔心,我已經製作好了iPhone4S-iphone7Plus的外殼圖片
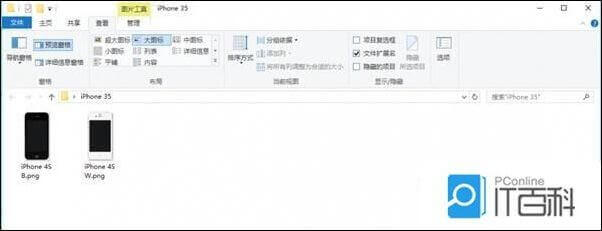
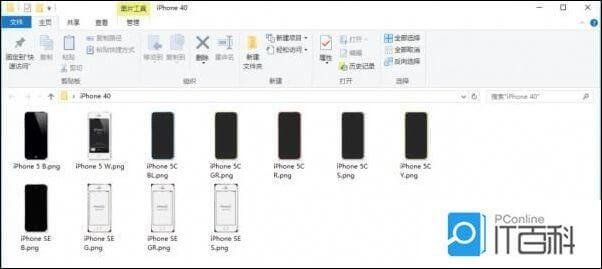
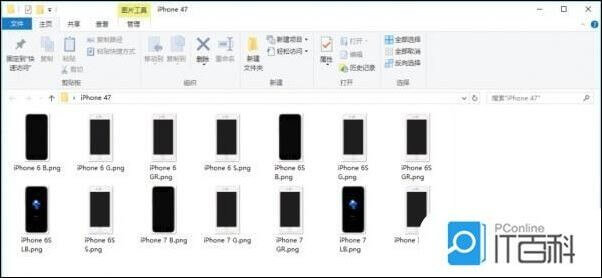
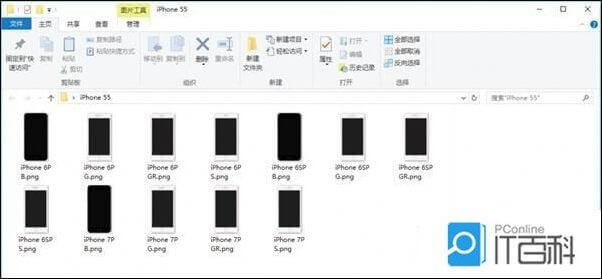
大家直接下載上傳到自己的iCloud Drive中Workflow的根目錄就可以了,文件路徑如下圖所示:
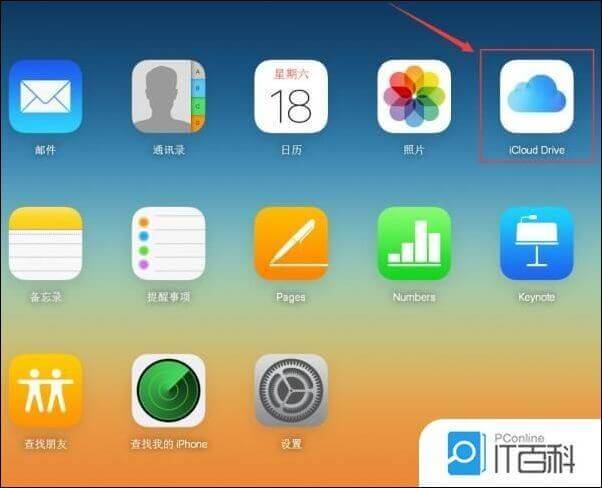
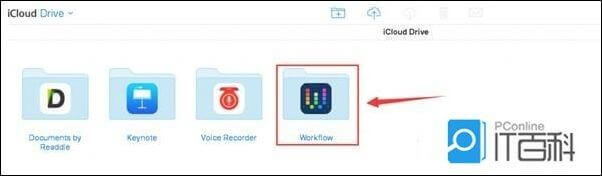
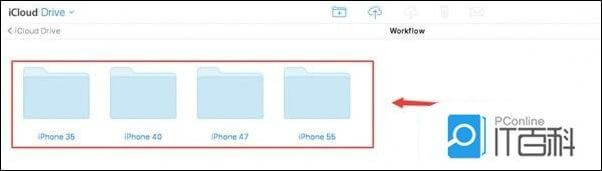
做完上邊的工作,就已經完成了一大半了。
接下來就是加入控件,然後重複做四個機型就好了。
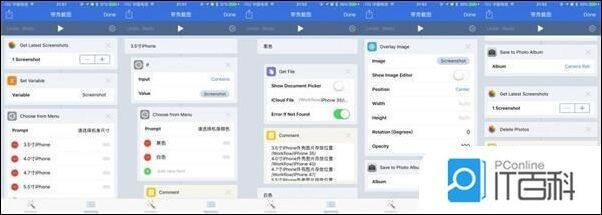
注意:我在最後做了一個刪除最後一張系統截圖的動作,這個意思就是做完帶殼截圖後,先前的截圖會被詢問刪除與否,自己根據自己實際情況操作!
機型做瞭如下幾種:
3.5寸機型:4、4S
4.0寸機型:5、5C、5S、SE
4.7寸機型:6、6S、7、7S
5.5寸機型:6P、6SP、7P、7SP
顏色做瞭如下幾種:
iPhone4、iPhone4S:黑色、白色
iPhone5:黑色、銀色
iPhone5C:白色、綠色、藍色、黃色、紅色
iPhone5S:星空灰、銀色、金色
iPhone SE:玫瑰金、星空灰、銀色、金色
iPhone6:玫瑰金、星空灰、銀色、金色
iPhone6 Plus:玫瑰金、星空灰、銀色、金色
iPhone7:玫瑰金、啞光黑、亮黑、銀色、金色
iPhone7 Plus:玫瑰金、啞光黑、亮黑、銀色、金色
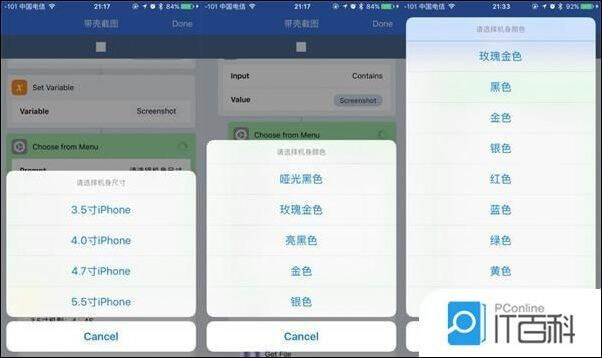
截圖後做出的效果圖如下:
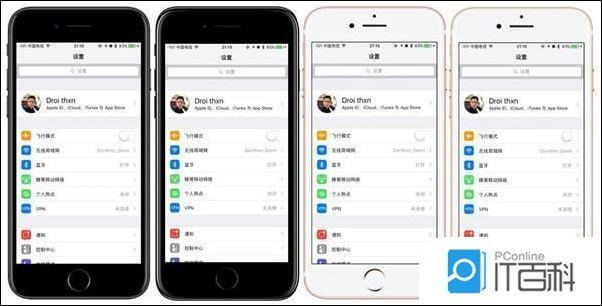
因為外殼存儲路徑是iCloud Drive,所以首次截圖時下載圖片需要點時間,有點點慢,具體情況和各位手機網速有關,第二次截圖就會很快了。
Workfiow單機型版文件:
https://workflow.is/workflows/ef50349ae63d430eabb64a153b6850e1?winzoom=1
Workfiow全機型版文件:
https://workflow.is/workflows/a96a02a30b4b4bb29fd2a7f9e9169173
iPhone外殼文件:
鏈接:http://pan.baidu.com/s/1dFstpID密碼:8yrf