為什麼筆電連手機網路一直斷線?如果筆電連手機網路一直斷怎麼辦?
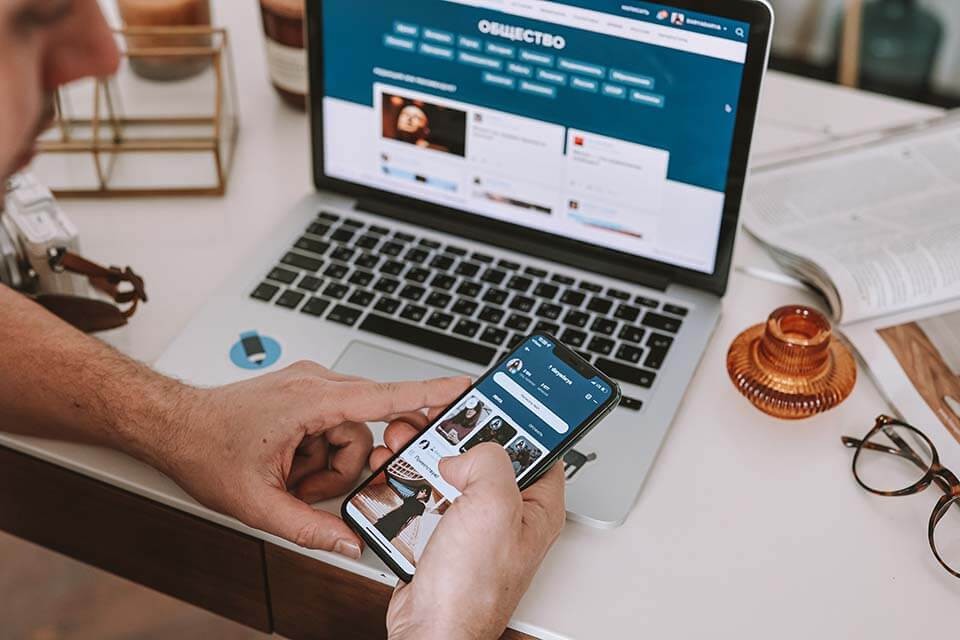
目前智慧型手機都有無線分享功能的功能,也就是分享個人熱點,因此申辦上網吃到飽的用戶經常將手機當成無線分享器,利用Wi-Fi分享讓筆電裝置也能行動上網,然而熱點斷線是非常常見的問題,經常遇到熱點連不上、自動斷線、網路穩定度差。用筆電連手機網路一直斷線很苦惱,到底是筆電或是手機本身裝置的問題呢?如何解決手機或平板當無線分享器,無故中斷連線問題呢?筆電維修台中黑盒子將回答用戶疑問的解答,趕緊看下去吧!
筆電連手機網路一直斷線很煩惱嗎?
為什麼筆電連手機網路一直斷線?
● 省電模式
手機當無線分享器會中斷連線的原因很多,最主要因素造成是因為手機的省電設計所引起,由於手機開啟用網路熱點分享非常耗電,因此手機設計成只要一段時間為使用,通常是5至20分鐘未動作,手機就會自動中斷網路連線,好節省電力。
Android行動裝置只要關閉省電設計,就能解決無故中斷連線問題,到無線分享器功能設定將逾時時間改成永遠不中斷即可。
● 耗電率過高或沒電
通常將手機當成無線分享器使用,閒置一段時間未動作就會無故中斷連線,必須手動開啓手機螢幕畫面或重新開啟網路熱點才會再次自動連線,少部分用戶是因為螢幕自動鎖定造成的。
有些手機型號無法調整逾時連線的中斷時間,因此手動讓螢幕保持亮狀態,這會導致耗電率過高,由於開啟永不逾時的設定會耗損較多電力,建議用戶開啟熱點分享時保持充電模式,耗電率過高、完全沒電都會造成網路斷線。
● 訊號異常
如果目前手機訊號很差或出現異常,都會造成個人熱點不穩定或處於一直斷線狀態,建議查看手機目前訊號是否正常。
若發現手機訊號只有3格以下就代表訊號不佳,可以開啟手機的飛航模式,並靜待數秒後再關閉,這是最有效解決訊號不穩的方法。
● 系統尚未更新
不管是使用iphone或是Android品牌手機都須保持系統更新,請隨時保持iOS軟體為最新版本,因為系統更新提供重要的安全性更新。
使用Windows系統的用戶也須將網路驅動程式保持最新版本,這些系統更新都與網際網路息息相關。
● 尚未繳電話費
如果以上都不是造成筆電連網路一直斷線的原因,就需要考慮是否有定期繳清手機費用喔~
電話費不只包含通話功能,最主要還有網路連線功能,如果超過繳費期限,電信業者會發出簡訊通知警告請儘速繳納,以免影響使用權益,超過繳費期限就會陸續停用網路功能,導致筆電連手機網路一直斷線,最終網路連線會完全停止運輸。
筆電連手機網路一直斷,我可以怎麼辦?
一、進行『手機裝置』的設定
如同上文所提及省電模式會造成筆電連手機網路一直斷線,因此直接關閉這項功能是最直接的方式。下列表格針對各項品牌手機講解電源管理設定。
| 品牌手機 | 電源管理設定的操作步驟 |
| HTC | 依序點選『設定』、『更多(數據使用量) 』、『行動網路分享』、『可攜式Wi-Fi熱點』進入可攜式Wi-Fi熱點設定頁面,點選右上角『三個直點』、『進階』、『電源模式』、『永遠開啟』預設值為10分鐘。 |
| Samsung | 依序點選『設定』下滑螢幕會出現齒輪畫面、點選『數據連線與可攜式基地台』、『行動無線基地台』進入無線基地台設定頁面,點選右上角『三個直點』將出現選單,請點選『逾時設定』、『永不逾時』預設值為20 分鐘。 |
| SONY | 依序點選『設定』、『更多內容』、『數據連線與無線可攜式基地台』、『可攜式Wifi無線基地台設定』、『省電』並點選『永不逾時』預設值為10分鐘。 |
| ASUS | 依序點選『設定』、『更多內容』、『網路共用與WiFi無線基地台』、『設定Wi-Fi無線基地台』、『閒置時間停用Wi-Fi熱點』、『永遠連線』預設值為8分鐘。 |
| LG | 點選『設定』進入網路項目,依序點選『數據連接』、『WiFi無線基地台』、『逾時』、『永不逾時』預設值為5分鐘。 |
| Infocus | 依序點選『設定』、『更多內容』、『網路共用與可攜式無線基地台』、『Wi-Fi熱點』、『保持Wlan上網據點開啟』、『永遠要』預設值為10分鐘。 |
| iPhone | 依序點選『設定』、『電池』並關閉『低耗電模式』。請留意iPhone若為省電模式,電池顯示器會呈現黃色狀態,也可以直接呼喚Siri關閉省電模式。 |
二、進行『筆電裝置』的設定
若撇除手機系統設定的錯誤,仍無法改善筆電連網路一直斷線,代表可能不是手機裝置造成的斷線喔!需要從筆電的系統設定著手。下文將詳細說明筆電裝置的相關系統設定。
採用網路疑難排解
要知道筆電連網路一直斷線,首先需先知道問題根源,可透過下載其他軟件偵測網路情況,當然也可以透過筆電內部的網路偵測系統,可說是簡單又快速!
- 將筆電的『設定』點選出來。(根據每台筆電型號的不同,操作步驟也會稍有不同,只要尋找相似詞彙的設定,就能把握設定大方向的細項。)
- 點選『網路及網際網路』並點選『狀態』。
- 將會看到『變更您的網路設定』的畫面顯示。
- 點選『網路疑難排解』,可以診斷及修正網路問題。
- 根據網路疑難排解偵測到的問題,跟著畫面指示步驟解決。
變更介面卡設定
- 點選『設定』。
- 點選『網路及網際網路』並點選『狀態』。
- 將會看到『變更您的網路設定』的畫面顯示。
- 點選『變更介面卡選項』,檢視網路介面卡及變更連線設定。
筆電的電源管理
- 點選『設定』。
- 點選『網路及網際網路』並點選『Wi-Fi』。
- 點選『內容』並點選『設定』。
- 將跳出視窗,請點選『電源管理』。
- 取消勾選『允許電腦關閉這個裝置以節省電源』。
wifi無線內容設定
- 點選『控制台』。
- 點選『網路及網際網路』並點選『網路連線』。
- 查看『Wi-Fi狀態』並點選『無線內容』。
- 勾選『即使網路未廣播其名稱(SSID),還是進行連線』
- 勾選『當這個網路在範圍內時自動連線』
- 點選『確認』儲存這次設定。
電源的效能設定
- 點選『控制台』。
- 點選『硬體和音效』並點選『電源選項』。
- 點選『編輯計畫設定』。
- 將會跳出『變更計畫的設定:HP』畫面。
- 點選『變更進階電源設定』。
- 將會跳出『進階設定』的畫面,點選『無限介面卡設定』。
- 看到兩種選項『電池使用中』和『一般電源』,兩者設定成『最高效能』
送修的黃金時間
如果透過進行手機與筆電的裝置設定,仍無法改善筆電連手機網路一直斷線,代表造成筆電連網路一直斷線的問題根源更為嚴重,可能是主機板零件或網路連線設備等故障,需要進一步拆機進行檢測。
建議用戶不要自行拆機檢測,因為筆電零件相當細微脆弱,空氣中只要有細微塵埃都會造成零件感應不良。筆電經過撞擊或受潮也會造成筆電連手機網路一直斷,不當的人為使用都需要經由專業的維修中心進行搶救!
筆電連手機網路一直斷線很煩惱嗎?即刻找黑盒子
不少用戶苦惱筆電連手機網路一直斷,透過本篇文章教學若只是暫時得到排解,但過沒多久又再次出現筆電連網路一直斷線,就會建議立即尋找黑盒子手機維修中心!
黑盒子提供檢測網路連線的筆電維修,透過專業儀器偵查故障主因,無論是筆電受潮或撞擊、主機板零件故障、網路連線設備的故障,黑盒子都提供全面維修項目!現在就撥打電話預約:04-23013177
