你的asus筆電更新很久嗎?筆電更新很久,到底是哪裡出問題?
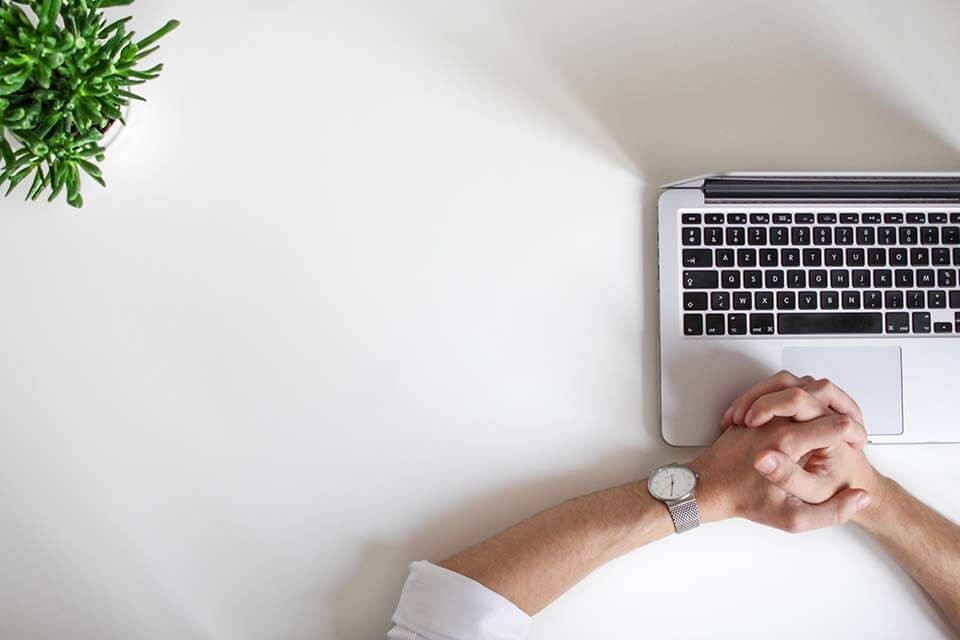
不少網友在PPT論壇求助asus筆電更新很久,等候好幾個鐘頭都要懷疑人生了,到底筆電要更新多久時數才是正常的?asus筆電更新很久,是哪裡出問題?本篇將回答筆電更新很久的常見疑問,以及自行排解步驟教學,黑盒子提供筆電維修前的建議指南,以及無法自行修復的專業維修!
筆電更新很久,我該怎麼辦?
筆電更新很久,可能是哪些問題?
更新系統版本好處在於導入新穎功能、修復系統安全與操作、加速系統運作速度。大多情况更新Windows Update會很順利完成,但不可否認的是Windows經常出現Bug系統漏洞,更新Windows會在關機或啟動期間進行,若出現以下情況就代表筆電更新故障囉!
| 筆電更新故障的情況 | |
| 屏幕顯示 | 屏幕突然卡住、凍結、甚至停止運作。 |
| 畫面顯示 | 畫面顯示的標語信息顯示一段時間了:準備配置 Windows、不要關閉您的電腦、配置 Windows 更新、 數字%就要完成、不要關閉計算機、請不要關閉電源或拔掉機器的電源、正在安裝更新、保持電腦於開機狀態,直到完成。 |
| 系統顯示 | 重覆要求安裝同一個更新、於下載更新時發生錯誤,停在0%沒有進度、數十個更新無法安裝。 |
| 指示燈顯示 | 硬盤驅動器的指示燈沒有任何閃爍或活動跡象。 |
● 軟體衝突
造成筆電更新失敗通常是因為軟件衝突,因為Windows更新有安全性修復、更新功能的用途,因此可能會改變部分代碼,導致軟件無故發生衝突。這類型的狀況雖然屬於少見情況,但確實發生在不少用戶身上,導致Windows更新需要花費長時間才能配置安裝完成。
如果 Windows 更新後的屏幕停住3個小時或是更長時間,就確定更新失敗卡住了!
● 應用程式佔用網路頻寬
有其他軟體或應用程式正在佔用網路頻寬, 常見情況為防毒軟體正在更新或下載病毒碼,這都會導致佔用網路頻寬的流量,當然會造成asus筆電更新很久。
正常的更新時間為1.5至2小時左右,若超過3個小時都在等候筆電更新,請檢查是否有其他軟件佔據大量的網路流量。
● 網際網路頻寬不穩定
大多用戶的筆電更新是透過Windows Update 與 Microsoft Update,兩者都是使用者線上更新程式,需要透過網路連線至Microsoft 網站下載最新的更新程式,因此網際網路設備,例如:網路卡、交換器、路由器等設備發生故障,都有可能導致 Windows Update 或 Microsoft Office 無法更新或更新失敗。
筆電更新很久後,卡住或停止該怎麼辦?
檢測Windows Update更新是否卡住
- 在進行筆電更新卡住的排解之前,應該先確定系統更新有無卡住,同時按著鍵盤的Ctrl + Alt + Del可檢測系統更新狀態。
- 畫面會彈出 Windows 登錄屏幕,代表更新正常運作。
- 若畫面沒有跳出上述情境,代表系統更新卡住。
另外,也可以測試電腦的內存,有可能是因為RAM錯誤而導致補丁安裝停止,進而影響asus筆電更新很久。
3小時內耐心等候
正常更新所花費的時數為2至3小時,因此這期間筆電畫面的更新時程請耐心多等待,直到畫面的更新轉動結束,尤其是當你的筆電顯示正在準備Windows,請勿關閉電腦,代表系統正在後台執行任務。
例如:下載和安裝文件、啟動Windows 10、修改應用程序設定和模塊,這都需要一段時間才會結束執行任務,請用戶在3小時更新時間保持耐心等候,實際要等待的更新時數取決於PC上安裝的應用程序數量。若超過時數就不要盲目等候,建議執行下列方法的修復。
關閉電源重置
電源重置能夠清除筆電內存的所有訊息,而且擁有不會損壞數據的好處,因此有助於修復電腦各種損毀,成功幫你擺脫『正在準備Windows,請勿關閉電腦』的惡性循環,步驟參考如下:
- 強制關機。
- 拔除筆電所有的外置裝置,例如:USB、外接式硬碟或鍵盤、耳機等。
- 持續按住電腦電源鍵30秒,之後電腦將會關掉。
- 拔除筆電電源線與電池,請留意只限用電池可拆卸的筆電機型。
- 重新放入電池並插上電源,之後執行電腦開機。
- 重新執行筆電更新步驟。
使用安全模式更新
- 首先,檢測Windows Update更新是否卡住。
- 若畫面沒有成功跳出Windows 登錄屏,請按壓重置按鈕或關閉電源,進行重新啟動電腦與計算機,接著Windows就會正常啟動並完成更新安裝。
- 重新啟動電腦後畫面出現『高級啟動選項』或『啟動設置』的菜單。
- 請選擇『安全模式』,在安全模式啟動Windows能夠加載驅動程序與服務,能夠避免任何第三方與不必要的程序,降低軟件衝突因素。
系統還原或重置
此方法適用在關閉電源重置仍無法解決才採取的排解方法,並且是在開機的情況下進行操作,提醒用戶在重置系統之前,建議匯出重要個資。
使用系統還原來撤銷 Windows更新未完成的安裝,建議使用安全模式進行更新,針對少數用戶無法訪問安全模式或從安全模式還原失敗,可嘗試『高級啟動選項』或『系統恢復選項』來進行系統還原。
- 在Windows啟動選項菜單選擇『疑難排解』。
- 接著點選『進階選項』,再點選『系統還原』。
- 按照畫面指示的步驟選擇適當還原點,並點選『結束』執行系統還原。
- 系統還原後通常資料會清除,建議請使用資料救援軟體查找丟失的文件。
- 若用戶之前有建立還原點,並且之後有成功還原系統,筆電就能恢復成尚未更新前保存資料的狀態。
刪除錯誤檔案
- 執行關閉電源重置後,電腦重開機會看到Windows啟動選項。
- 在Windows啟動選項菜單選擇『疑難排解』。
- 接著點選『進階選項』,以及『命令提示字元』。
- 在命令提示字元內輸入C: cd Windows\System32\LogFiles\Srt. SrtTrail.txt,並且按Enter輸入進去。
- 出現『啟動關鍵檔案 c:\windows\system32\drivers\vsock.sys 損毀』
- 若出現上述描述,請使用命令提示字元導向到指定位置。
- 輸入Del命令刪除有問題的錯誤文件,好導正筆電更新的修復。
啟用電腦的自動修復
此方法適用系統還原仍無法解決筆電更新很久,雖然系統還原較為簡單快速,但採取全面修復更能完善解決更新問題。
- 先進入安全模式,可參考上述的『使用安全模式更新』步驟教學。
- Windows 10、Windows 8 請點選『啟動修復』;Windows 7 、Windows Vista 請點選『啟動修復過程』;Windows XP 請點選『修復安裝』。
你的asus筆電更新很久嗎?快來找黑盒子維修
本篇提供許多自行排解asus筆電更新很久的步驟教學,如果實際操作仍無法修復更新問題,或是步驟教學過於專業高難度,都可以交由黑盒子手機維修、筆電維修進行專業處理。
請留意筆電更新需要注重的細節相當繁瑣,例如:筆電電池保養、網路連線穩定度、軟體代碼有無衝突、錯誤檔案文件阻攔等因素都是筆電更新的關鍵,因此交由讓黑盒子是最省時省力的首選!現在就撥打電話:04-23013177


